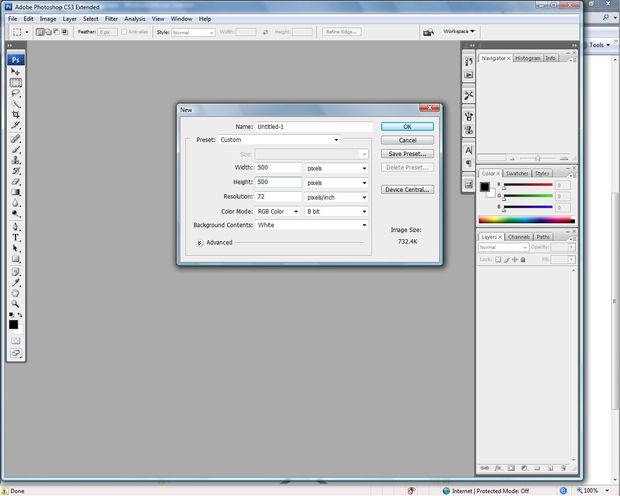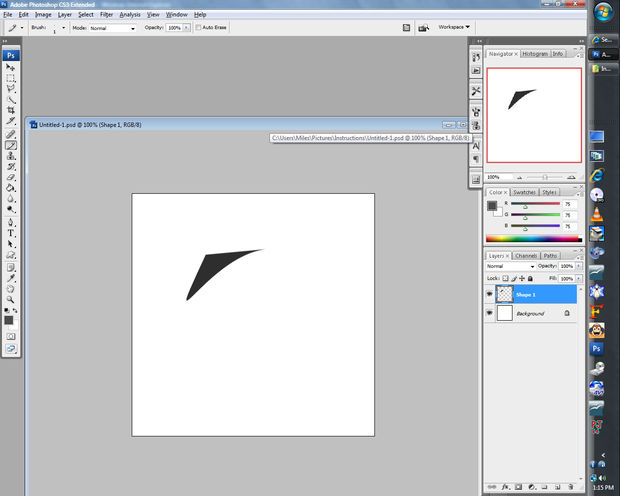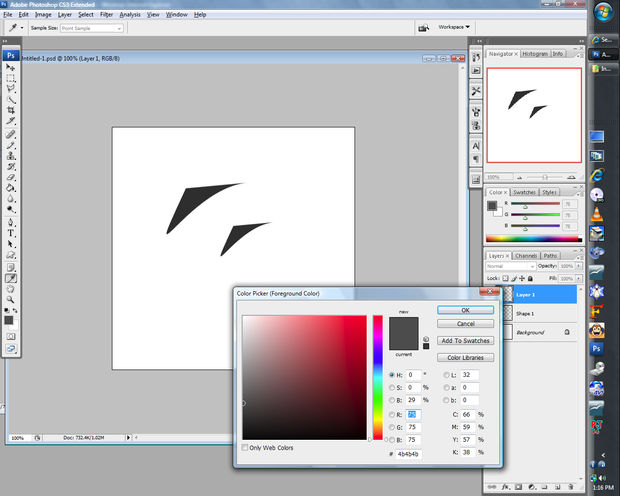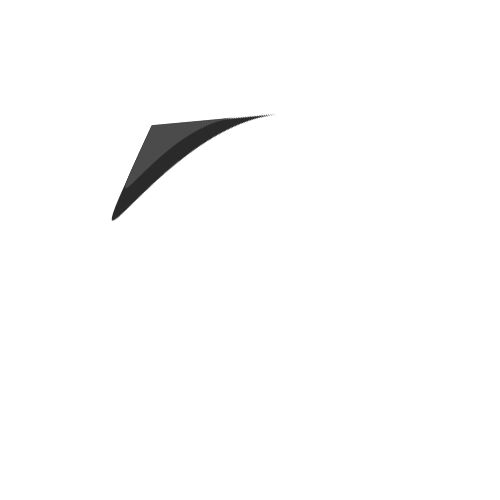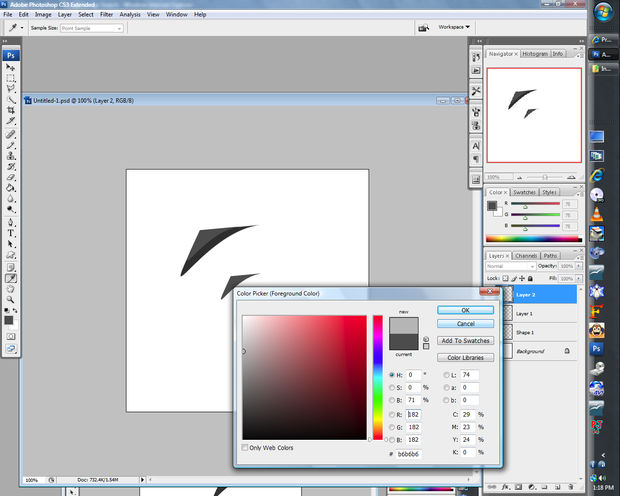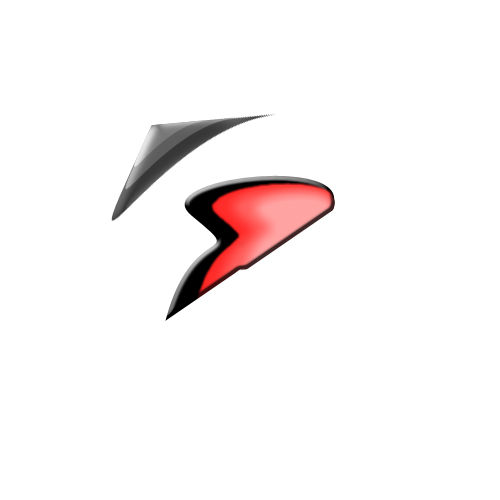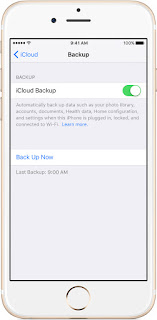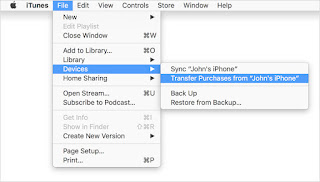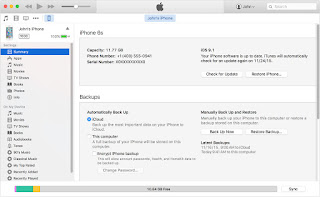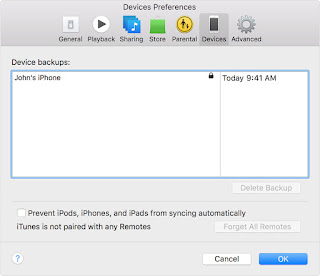Ingin menginstal Windows 10 di PC anda sendiri? Kami punya Anda tercakup dengan petunjuk, meskipun itu hanya seperti menginstal versi lain dari Windows.
Sebelum Anda memutuskan meng-upgrade komputer Anda, Anda mungkin ingin memutuskan apakah atau tidak Anda benar-benar ingin menginstal Windows 10. Ini tidak selalu tepat untuk semua orang - masih ada bug dan masalah, dan kami benar-benar merekomendasikan bahwa orang menunda untuk beberapa minggu .
Anda tidak harus menginstal Windows 10 pada PC primer Anda. Gunakan tes komputer atau mesin virtual. Jika Anda benar-benar harus menginstal Windows 10 pada komputer biasa, kami sangat merekomendasikan menciptakan sistem citra seluruh komputer Anda jika Anda ingin dengan mudah kembali.
Jika Anda belum menginstal Windows 10 pada PC Anda sebelumnya, Anda harus melakukan upgrade terlebih dahulu sebelum Anda dapat membersihkan menginstal. Jika ini tidak masuk akal, itu karena Microsoft tidak pernah membuat perizinan mudah, bahkan ketika ada versi gratis. Setelah Anda melakukan upgrade dan diaktifkan Windows 10 upgrade Anda pada PC, Microsoft akan mengasosiasikan ID hardware unik Anda dengan mengaktifkan Windows 10 lisensi, dan Anda dapat menginstal ulang sesuai keinginan Anda. Tapi tidak sampai Anda sudah upgrade Windows 7 atau 8 untuk Windows 10 dan kemudian diaktifkan.
Hanya ingatlah bahwa Windows 10 hanya diberikan dengan gratis sebagai upgrade. Anda tidak dapat membersihkan menginstalnya, tidak ada kunci pada saat ini. Kecuali Anda menggunakan solusi instalasi yang bersih Anda.
-Langkah 1: Download Windows 10 ISO image dari situs web Microsoft. Atau Anda dapat men-download installer web dari halaman yang sama dan hanya memilih untuk meng-upgrade PC Anda, yang merupakan -- pilihan termudah.
-Langkah 2: Jika Anda menginstal pada PC biasa dengan Windows sudah di atasnya, Anda akan diminta segera untuk memulai proses upgrade. Atau, Anda dapat membakarnya ke disk optik atau membuat USB bootable flash drive. Jika tidak, hanya melampirkan ISO image menggunakan perangkat lunak mesin virtual pilihan Anda (dengan asumsi mesin virtual Anda sudah memiliki Windows 7 atau 8 diinstal).
-Langkah 3: Instal itu sebagian besar dengan mengklik tombol Next, pastikan untuk memilih Tingkatkan saat diminta. Jika Anda ingin membersihkan menginstal, ikuti petunjuk install bersih kami sebagai gantinya.
-Catatan: Sekarang Windows 10 dirilis, Anda akan membutuhkan kunci lisensi Windows yang berlaku untuk 7, 8, atau 8.1 untuk melakukan upgrade.
Di sini adalah semua langkah-langkah instalasi jika Anda boot dari flash drive, meskipun Anda hanya bisa mengingat kata "Next" dan melalui itu baik-baik saja. Hanya ingat untuk memilih Tingkatkan ketika diminta kecuali jika Anda sebelumnya telah ditingkatkan dan diaktifkan Windows 10 pada komputer ini.
Ketika Anda pertama kali boot komputer Anda akan melihat layar seperti ini:
Klik Next dan Anda akan dibawa ke Install sekarang layar tombol. Yang jelas Anda harus mengklik.
Pada tahap ini Anda dapat memilih apakah Anda ingin meng-upgrade Windows atau menginstal kustom instalasi baru. Karena kita merekomendasikan bahwa semua orang menginstal ke mesin virtual atau pada PC tes, Anda harus memilih Custom sini.
Update: Anda mungkin harus memilih untuk Upgrade pertama kalinya, karena kunci lisensi mungkin tidak bekerja sebaliknya.
Pada tahap ini Anda harus memilih mana untuk menginstal Windows 10. Anda mungkin perlu menghapus atau membuat partisi, tetapi jika Anda menggunakan mesin virtual, Anda bisa klik Next.
Dan sekarang di instal
Setelah PC reboot lagi, Anda akan dapat memilih pengaturan seperti apakah Windows Update diaktifkan (mereka tidak diperbolehkan dinonaktifkan di preview). Kami akan merekomendasikan hanya menggunakan pengaturan express jika Anda menggunakan mesin uji - menggunakan Custom jika Anda benar-benar akan menggunakan komputer.
Dan sekarang Anda dapat masuk ke akun Microsoft Anda. Kami akan merekomendasikan menggunakan akun Microsoft karena jika tidak Anda tidak akan dapat menggunakan setengah dari fitur baru dan Anda mungkin juga menggunakan Linux atau tetap dengan Windows 7.
Jika Anda sudah setup akun Anda dengan benar Anda mungkin akan diminta untuk memverifikasi itu di tengah. Kami dikecualikan langkah-langkah dari artikel ini, tetapi mereka cukup sederhana.
Sekarang Anda akan bertanya bagaimana untuk setup PC. Karena kami ingin menguji segala sesuatu sebagai komputer baru, kami memilih untuk memasangnya sebagai PC baru, bukan, tapi Anda bisa menyalin semua pengaturan Anda dari komputer lain jika Anda ingin.
Ingin menggunakan onedrive? Ini baik terintegrasi ke dalam Windows, jadi kami hanya meninggalkannya sendirian.
Dan sekarang layar berwarna-warni yang memberitahu kita hal-hal yang terjadi.
Dan akhirnya, kita berada di desktop! Perhatikan bahwa desktop pada rilis penuh dari Windows 10 terlihat berbeda, dan screenshot ini berasal dari versi pre-release.
Sekarang klik yang tombol Start. Klik. Anda tahu Anda ingin.
Sekian dan terima kasih atas kunjungannya